-
- Country / Regions -
Search Product
-
P6SLite 2LAN 4G ZOOM IP CAMERA Manual.pdf
-
Software Name:
P6SLite 2LAN 4G ZOOM IP CAMERA Manual.pdf
-
Software Size:
-
Software Description:
-
Download:
-
-
P03Z35(2)LW4T20_V1.0.9_20210104-No Audio Broadcast
-
Software Name:
P03Z35(2)LW4T20_V1.0.9_20210104-No Audio Broadcast
-
Software Size:
-
Software Description:
On the basis of firmware-P03Z35(2)LW4T20_V1.0.9_20210104-EN, the Audio Broadcast function is closed. For example: the voice broadcast function of WIFI disconnection is turned off, and the voice playback function of the camera restarted
-
Download:
-
-
-
Software Name:
VideoNetClient.dll
-
Software Size:
-
Software Description:
-
Download:
-
-
-
Software Name:
EasyActive tool
-
Software Size:
-
Software Description:
-
Download:
-
-
P03Z35L4T20_V1.1.8_20200616-EN.bin
-
Software Name:
P03Z35L4T20_V1.1.8_20200616-EN.bin
-
Software Size:
-
Software Description:
Size: 13876224b
MD5: d31b40f183fb72e8868d6232ce792eba
Please note before upgrading:
Please check the camera model before upgrading, otherwise the camera may fail to start. If you don't understand, please contact us
The firmware supports the following models of cameras
P02Z35L4T20,P02Z35LP4T20,P03Z34L4T20,P03Z35LP4T20
Update content:
1,,Updated the custom selection of human form and face detection area
2,Updated the setting style
3,Fixed known bugs
How to upgrade new firmware to your camera?
Tool:Please download the firmware,Then...
1,Browser upgrade method
Use your browser to log in to the camera and click "Remote settings"
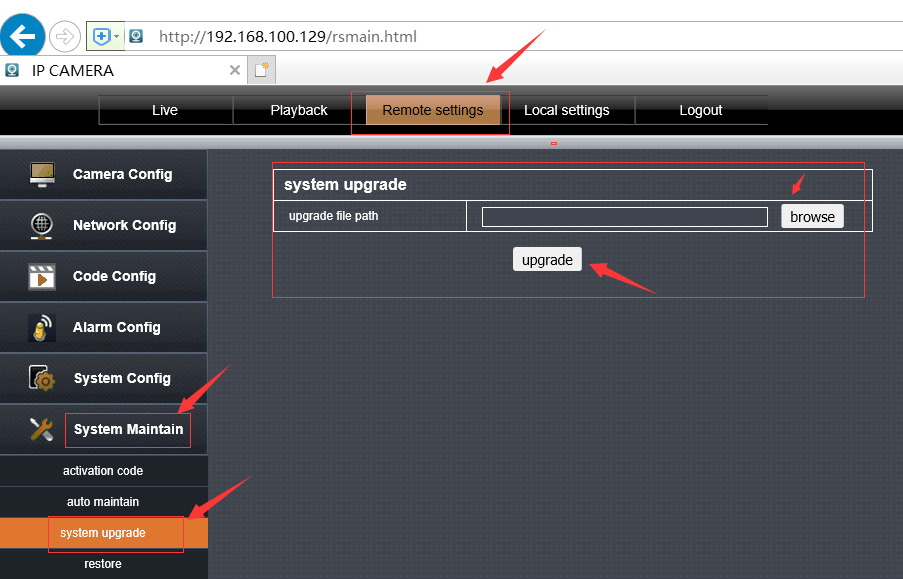
click “browse” choose firmware,Then click "Upgrade" start uppgrade.
2,EasyVMS computer Upgrade method
1) download EasyVMS software:download
2) install the software and run it
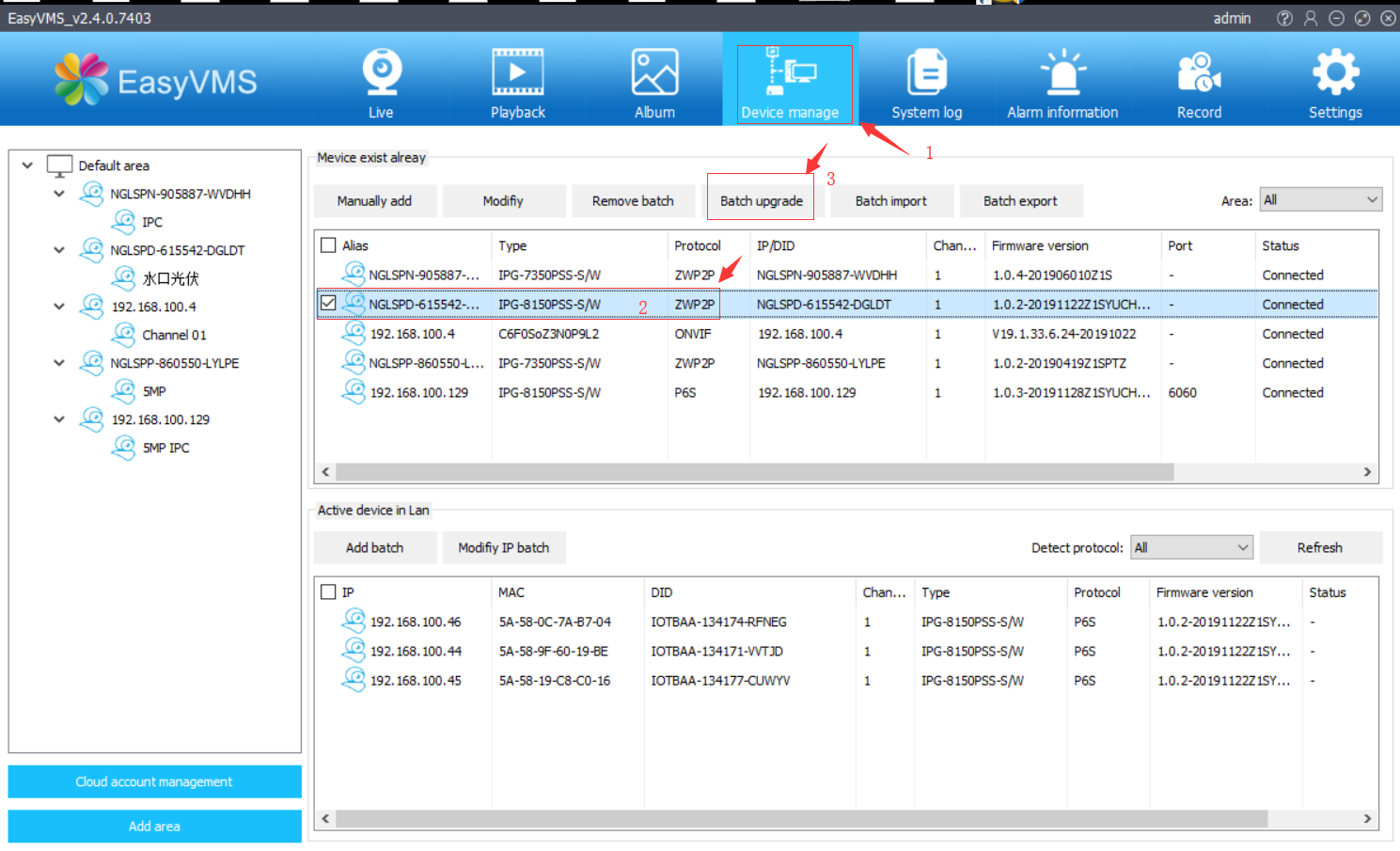
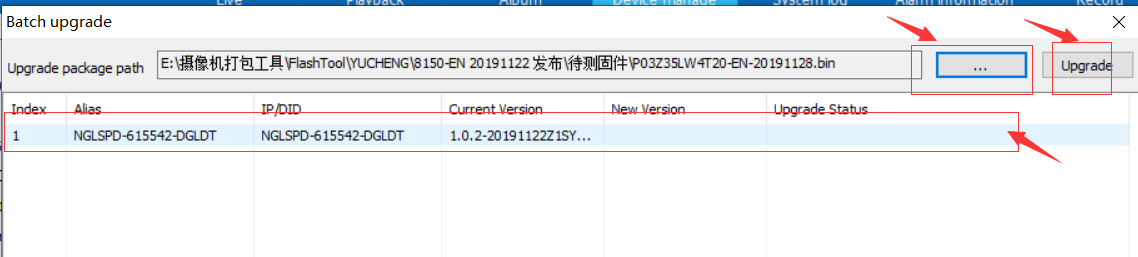
-
Download:
-
-
-
Software Name:
CamHi camera CD download
-
Software Size:
-
Software Description:

-
Download:
-
-
-
Software Name:
Remote assistance tools
-
Software Size:
-
Software Description:
send id and code to us,we can connect to your compture via the software ,help you set your camera

-
Download:
-
-
Camhi camera computer software download
-
Software Name:
Camhi camera computer software download
-
Software Size:
-
Software Description:
Software name:P2PClient_Setup_v6.5.9.1.exe
Compatible operating system: windows
Size of software:14.1MB
Supported products: all Camhi and camhipro series cameras, Camhipro 4G cameras
Software introduction: Computer-side P2P remote connection software, supporting local storage and playback. Remote playback, camera parameter setting and PTZ control
-
Download:
-
-
P03Z35LW4T20-20200330 upgrade firmware
-
Software Name:
P03Z35LW4T20-20200330 upgrade firmware
-
Software Size:
-
Software Description:
Firmware version:P03Z35LW4T20-20200330-YUC-EN1.bin
Size: 13876224b
MD5: 6AB36C85EF8FC8305B1BC6273972EE35
Please note before upgrading:
Please check the camera model before upgrading, otherwise the camera may fail to start. If you don't understand, please contact us
Update content:
1. Fixed a bug that could cause the camera to restart
2. Updated the humanoid recognition SDK algorithm library to make the recognition more accurate and greatly reduce the false alarm rate
3. Optimized the video playback mechanism
4.Support zoom display (only products purchased after February 2020)
4, fix known bugs
How to upgrade new firmware to your camera?
Tool:Please download the firmware,Then...
1,Browser upgrade method
Use your browser to log in to the camera and click "Remote settings"
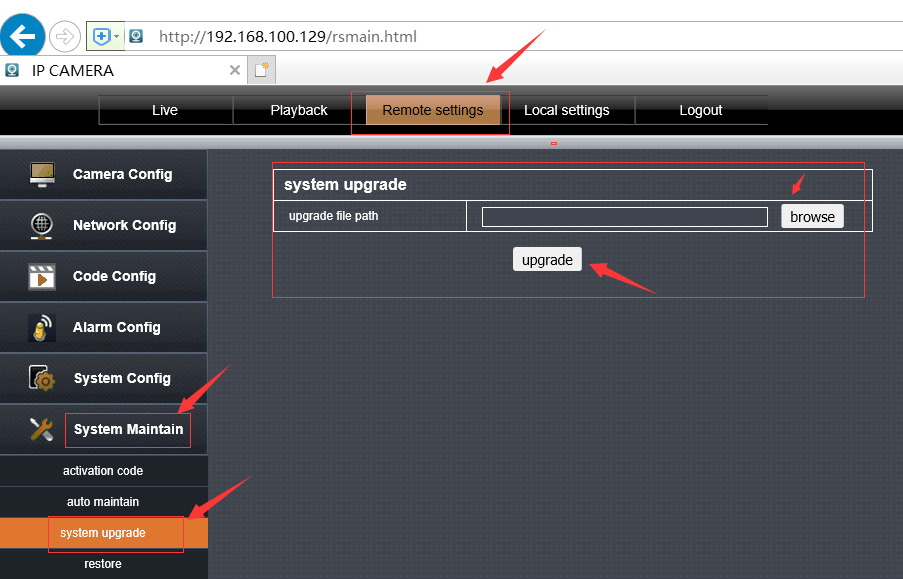
click “browse” choose firmware,Then click "Upgrade" start uppgrade.
2,EasyVMS computer Upgrade method
1) download EasyVMS software:download
2) install the software and run it
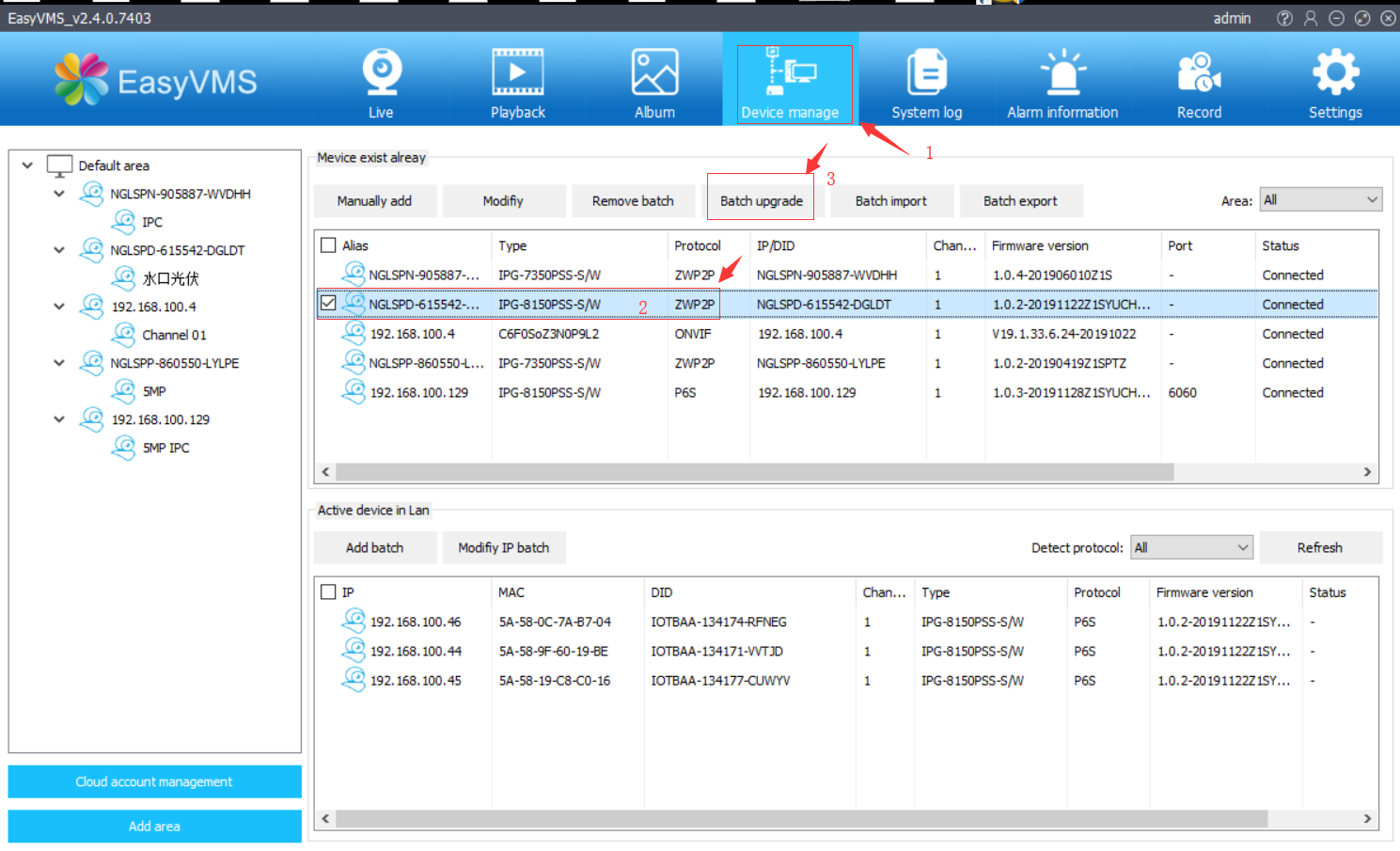
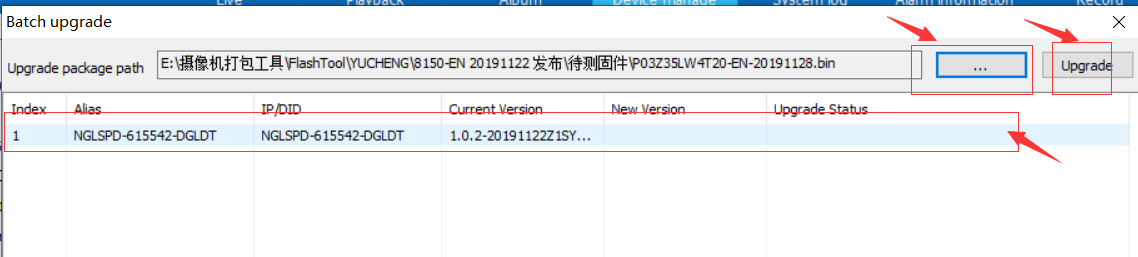
-
Download:
-
-
-
Software Name:
P6SLite search tool download
-
Software Size:
-
Software Description:
The downloaded file is a RAR compressed file. Please unzip this file and install it. The operation interface is shown in the following figure

-
Download:
-
-
How to download Record files to phone album in P6S
-
Software Name:
How to download Record files to phone album in P6S
-
Software Size:
-
Software Description:

-
Download:
-
-
-
Software Name:
P03H35LW4T20 Manual download
-
Software Size:
-
Software Description:
P03H35LW4T20 Manual download
-
Download:
-


